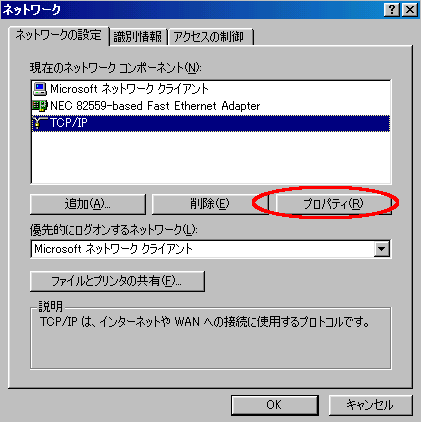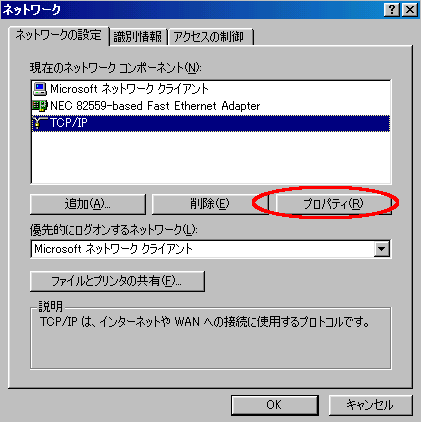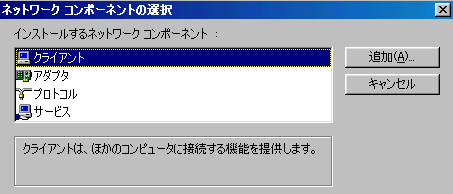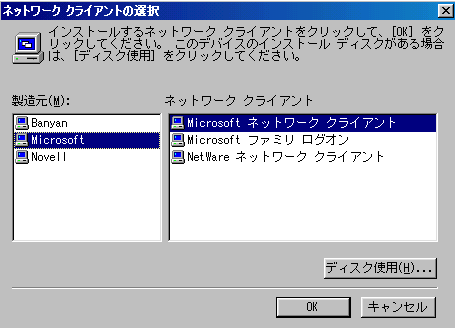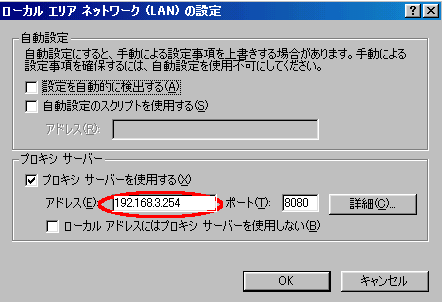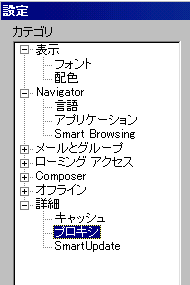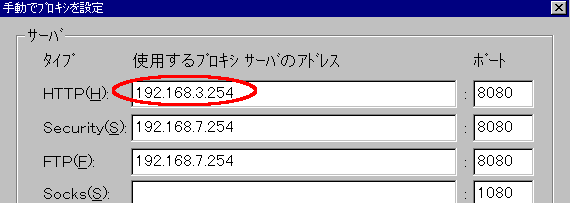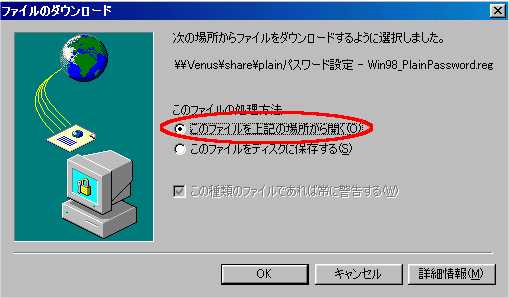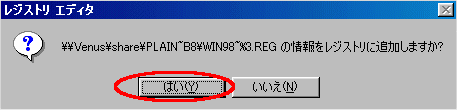Venusへの設定変更方法
設定・変更箇所は次の5つです。
| ・
IPアドレス |
172.16.3.X |
→ |
192.168.3.X
(Xの部分は変更ありません)
|
| ・サブネット マスク |
255.255.0.0 |
→ |
255.255.255.0 |
| ・
ゲートウェイ |
172.16.0.1 |
→ |
192.168.3.254 |
| ・proxy |
172.16.0.1 |
→ |
192.168.3.254 |
| ・plainパスワードの設定 |
|
|
|
<IPアドレス・サブネットマスクの変更>
- [ネットワークコンピュータ]を右クリックして[プロパティ]を選択します。
- <図1>のようなネットワークのダイアログボックスが表示されますので、[TCP/IP]を選択し、[プロパティ]をクリックします。
<図1>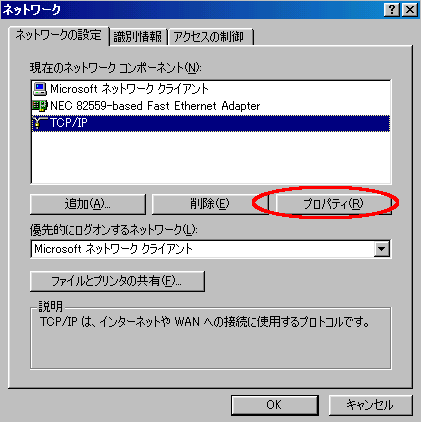 |
※ <図1>の画面でMicrosoftネットワーク クライアントが表示されていない方は追加する必要があります。
→追加の方法 |
- <TCP/IPのプロパティ>の画面でIPアドレス、サブネットマスクの変更を行います。
| IPアドレス |
172.16.3.X |
→ |
192.168.3.X (Xの部分は変更ありません) |
| サブネット マスク |
255.255.0.0 |
→ |
255.255.255.0 |
<ゲートウェイの変更>
- 先程と同じ<TCP/IPのプロパティ>の画面で[ゲートウェイ]のタブをクリックします。
新しいゲートウェイに
192.168.3.254 と入力し、[追加]をクリックします。
今までのものは削除して下さい。
- 削除したら[OK]をクリックします。
<proxyの変更>
proxyの変更はお使いのブラウザによって異なります。
Internet Explorer 5.5の場合
Netscape Navigetor 4.7の場合
topへ
<Microsoft ネットワーククライアントの追加方法>
- <図1>の画面の[追加]をクリックします。
- 下図のような画面が表示されるので、[クライアント]を選択し[追加]をクリックして下さい。
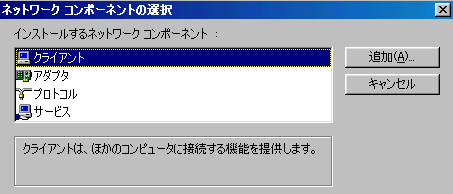
- 次に、ネットワーククライアントの選択をします。
製造元 [Microsoft]を選択し、ネットワーククライアントは [Microsoft ネットワーククライアント]を選択して、[OK]をクリックして下さい。
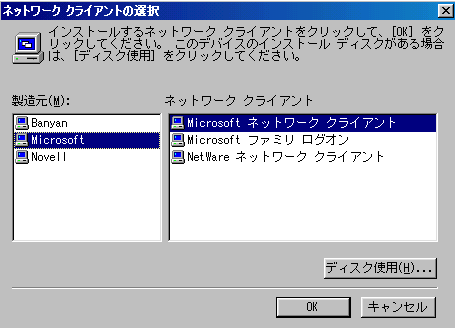
戻る
topへ
<
Internet Explorer
5.5でのproxyの変更>
- IE のアイコンを右クリックし、[プロパティ]を選択し[接続]のタブをクリックします。
そして右下にある[LANの設定]をクリックします。
- <図2>の画面でproxyの変更を行います。
proxy 172.16.0.1 → 192.168.3.254
<図2>
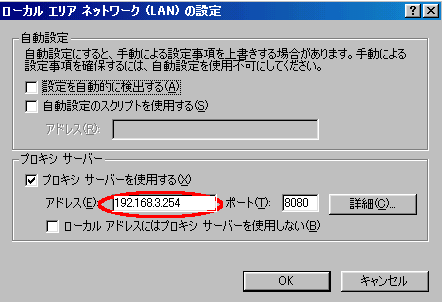
- 変更したら[OK]をクリックして下さい。
topへ
<Netscape Navigetor
4.7でのproxyの変更>
- [編集]メニューから[設定]を選択します。
- 右図の画面が表示されるので[詳細]カテゴリをクリックし、
[プロキシ]を選択します。
- [手動でプロキシを設定する]を選択し、
[表示]をクリックします。
|
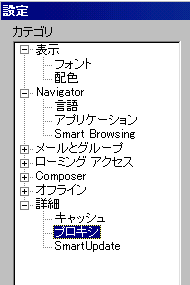 |
- <図3>の画面でproxyの変更を行います。
proxy 172.16.0.1 → 192.168.3.254
<図3>
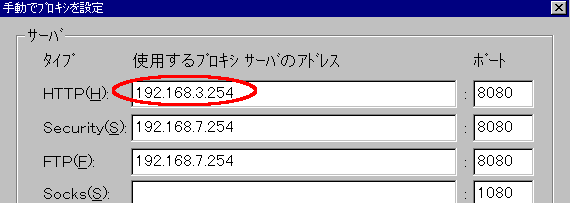
- 変更したら[OK]をクリックして下さい。
topへ
plainパスワードの設定
この設定をすることにより、Venusへのファイルにアクセスできるようになります。
この設定はOSごとにファイルが異なります。
- 該当するOSを選択して下さい。
windows95
windows98/me
windows2000/XP
windowsNT
- ファイルのダウンロードの画面が表示されます。
ファイルの処理方法は「このファイルを上記の場所から開く」を選択して、[OK]をクリックします。
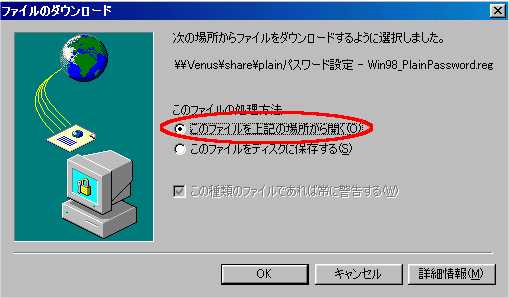
- 下図のような画面が出てきますので、「はい」をクリックして下さい。
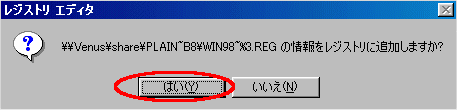
- 設定が完了しましたので、再起動をしてください。
topへ