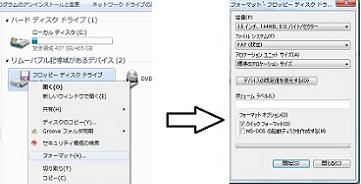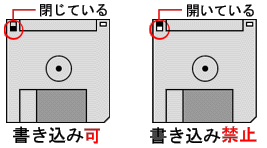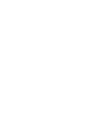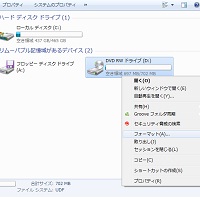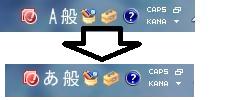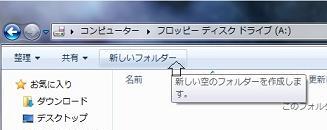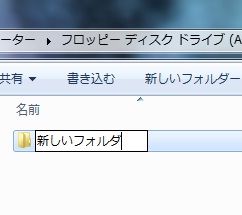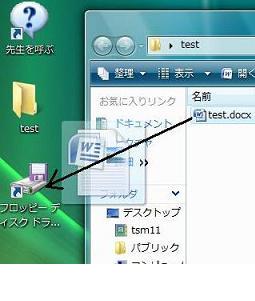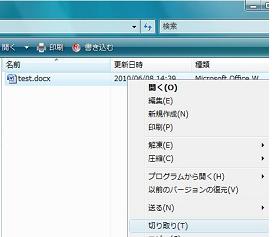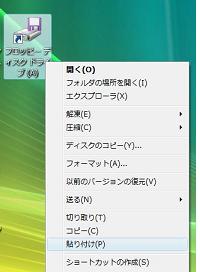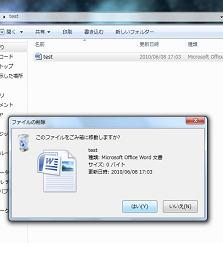| 演習室のパソコンは電源を入れると次のようなメニューが起動します。 メニューに表示されているものは演習室で使用できるアプリケーションソフトです。メニューは「ブラウザ・端末」、「ワープロ・表計算」など機能別に分類されています。 |
|||||||||||||||||||||||||||||||||||||||
 |
|||||||||||||||||||||||||||||||||||||||
| ・使うソフトのボタンをクリックすれば、そのソフトが起動します ・メニューのボタンは一度起動してから20秒は再起動できません。続けて他のソフトを起動したい場合は、スタートメニューから 起動して下さい。 ・パソコンの電源を切るときは、メニューの[利用終了]をクリックして下さい。自動的にパソコン本体の電源が切れます。 ※パソコンの電源が切れた後、机の電源を切るのを忘れないで下さい。 |
|||||||||||||||||||||||||||||||||||||||
| 購入したばかりのフロッピーディスクを使用できる状態にするにはフォーマット(初期化)が必要です。(すでにフォーマットしてあるものは不要です) この作業はフロッピーディスクの内容をすべて消去したい場合にも行います。 フォーマットの形式は機種やOSによって異なることがあります。 | |||||||||||||||||||||||||||||||||||||||
|
|||||||||||||||||||||||||||||||||||||||
| 大切なファイルの入っているフロッピーディスクはその内容を誤って消してしまわないようにライトプロテクト(書き込み禁止)にすることができます。また、フロッピーディスクに書き込めない時は、ライトプロテクトがかかっていないか確認してみましょう。 | |||||||||||||||||||||||||||||||||||||||
|
|||||||||||||||||||||||||||||||||||||||
|
|||||||||||||||||||||||||||||||||||||||
| 日本語入力システムとは、日本語を入力・変換するためのプログラムです。入力方式や漢字などに変換するための辞書を管理しています。このような日本語入力システムにはいろいろな種類があり、主に「MS-IME」、「ATOK」が使われています。 ここでは、Windowsに標準で添付されている「MS-IME」について説明します。 |
|||||||||||||||||||||||||||||||||||||||
| MS-IMEのツールバーには、現在の入力モード・変換モードなど、文字の入力や変換の情報が表示されます。 | |||||||||||||||||||||||||||||||||||||||
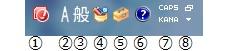 |
|||||||||||||||||||||||||||||||||||||||
|
|||||||||||||||||||||||||||||||||||||||
|
|||||||||||||||||||||||||||||||||||||||
| 1ファイル名のつけ方 1 | |||||||||||||||||||||||||||||||||||||||
| ファイルの名前は「ファイル名」と「拡張子」からなります。拡張子は、ファイル名の最後のピリオド(.)に続く文字で、アプリケーションソフトの種類ごとに決まっています。Wordのファイルを保存すると、自動的に拡張子「.doc」または「.docx」が付きます。 ファイルには内容や使用目的を表すような分かりやすい名前を付けます。Windowsでは、全角 文字127文字、半角文字255文字以内を使用してファイル名を付けることが可能です。また、ファイル名には ひらがな・漢字・半角/全角カタカナ・アルファベット・数字・記号(! # % ' () ^ {} @ - _)を使うことができます。 制御文字や一部の記号(/ \ * <> ? & | : ; .)は使用できません。 (注) Windowsでの最大のパス長は259文字になっています。 *パス長とは、ファイル名で使用している文字数と、そのファイルが保存されている場所[ドライブとフォルダを 表す文字数を合わせた合計の文字数です。 |
|||||||||||||||||||||||||||||||||||||||
| 1フォルダ作成1 | |||||||||||||||||||||||||||||||||||||||
| フロッピーディスクにフォルダを作成する方法を例に説明します。 | |||||||||||||||||||||||||||||||||||||||
|
|||||||||||||||||||||||||||||||||||||||
| 1ファイルのコピー1 | |||||||||||||||||||||||||||||||||||||||
| ファイルをコピーする方法はいくつかありますが、ここでは3.5インチFD(フロッピーディスク)にファイルをコピーする場合を例に説明します。 | |||||||||||||||||||||||||||||||||||||||
|
|||||||||||||||||||||||||||||||||||||||
| 1ファイルの移動1 | |||||||||||||||||||||||||||||||||||||||
| ファイルを移動する方法はいくつかありますが、ここでは3.5インチFD(フロッピーディスク)にファイルを移動する場合を例に説明します。 | |||||||||||||||||||||||||||||||||||||||
|
|||||||||||||||||||||||||||||||||||||||
| 1ファイルの削除1 | |||||||||||||||||||||||||||||||||||||||
| ファイルを削除する方法はいくつかありますが、ここでは3.5インチFD(フロッピーディスク)のファイルを削除ーする場合を例に説明します。 | |||||||||||||||||||||||||||||||||||||||
|
|||||||||||||||||||||||||||||||||||||||